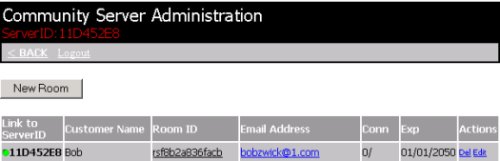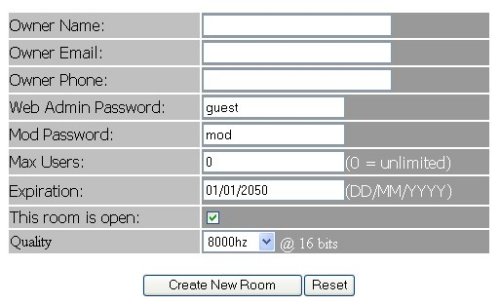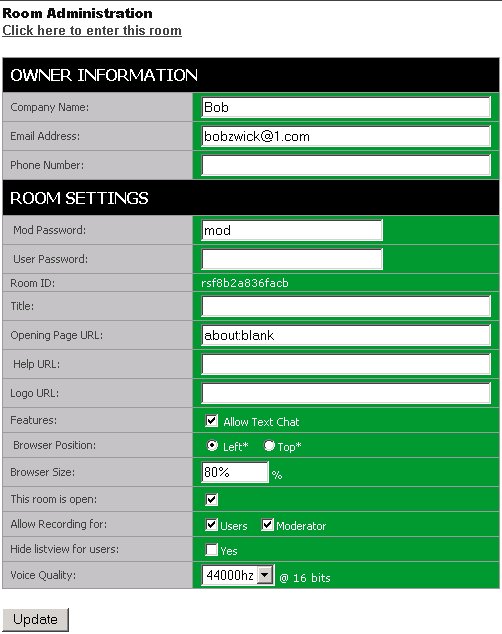Virtual Server Administration Guide
Administration Guide for Virtual Server Administrators. Includes the step-by-step use of the
Web Administration - Virtual Server Administration tool. This article is recommended for individuals who are
responsible for customizing and maintaining Virtual Servers.
Intended audience:
This guide describes all the Web Administration Virtual Server Administration functions. The primary audience is individuals with the responsibility of creating and maintaining virtual conference rooms. As a Virtual Server Administrator you will have direct access to the Room Administration functions without the need to use the room administrator password. I will discuss this further at the conclusion of this article.
To use the Web Administration Virtual Server Admininistration functions you will need the User Name and Virtual Server Administration Password for the Virtual Server and administration URL. That information is available from the Master Administrator.
As a Virtual Server Administrator you will create, edit and delete web conference rooms.
Log into Web Administration - Virtual Server Administration
- Start your web browser and type (or cut and paste) the Administration URL into the browser address and press Enter.
(sample url -http://admin_url/masteradmin) into the browser address and press Enter.
- The login form will display.

- Type in the Username and Password for the Virtual Server and click the Login button.
- The Virtual Server Administration main form will display. The form will list any rooms that have been created for this Virtual Server.
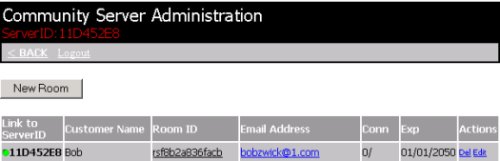
Creating a New Room
You need to be at the Virtual Server Administration main form.
- Click on the New Room button.
- The Master Administration - New Room form will display.
-
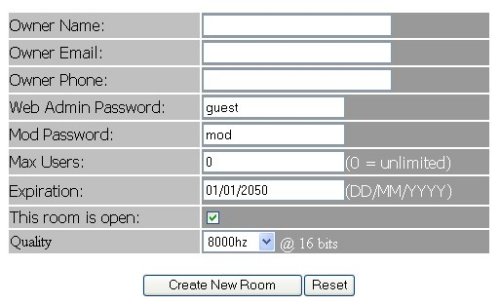
The form includes the fields required for the new room. Some of the fields are populated with default values by the system and may be modified.
- Owner Name: Type the name of the Room Owner.
- Owner Email: Type the email for the Room Owner.
- Owner Phone: Type the phone number for the Room Owner.
- Web Admin Password: Type the name the Room Owner will use to access the room administration functions. A default value of "guest" is created.
- Mod Password: Type the password a Room Moderator will use to enter the room. A default value of "mod" is created.
- Max Users: Type the number of concurrent users who can be in the room. A value of "0", the default, specifies an unlimited number. (A number greater that the maximum number specified for the Virtual Server cannot be specified.)
- Expiration: Specify the date, in dd/mm/yyyy format, access to the Room will expire.
- This Room is Open: A tick on this field, default value, specified the Room will be available for uses. Clink on this field to change the setting.
- Audio Quality: Click on the selection box and choose your desired voice quality for the room. The higher the number the better the quality but requires higher bandwidth. More information on audio quality
- When you have completed the form, click the Create New Room button to create the new Virtual Server. You can reset the form by clicking the Reset button before you create a new room. This will return the values to their original values.
- The message New Room Created and BACK will display. Click BACK to return to the Virtual Server Administration form.
>p>Note: You will need to provide the Room Administrator (owner) with the Virtual Server Administrator URL,
the Admin Login Name and the Admin Password.
The URL required by Room Administration has the following format: "roomadmin_url/masteradmin/room2.asp?id=roomid" , where roomadmin_url = the url and roomid = the room id - e.g. rs672ea4d2cef8
Click to watch a Creating a Room movie demo
Deleting a Room
You need to be at the Virtual Server Administration main form.
- Locate the Room you wish to delete.
- Click on the Del action associated with the selected room.
- A popup will display saying "This will permanently remove the room. There is no undo of this action".
- Click the OK button to continue - or the Cancel button if you wish to cancel this action.
When you click Cancel you will be returned directly to the Virtual Server Administration form.
- The message Room Deleted and BACK will display. Click BACK to return to the Virtual Server Administration form.
Editing a Room
You need to be at the Virtual Server Administration main form.
Locate the Room you wish to edit.
Click on the Edit action associated with the selected room.
The Edit Room Form will display.
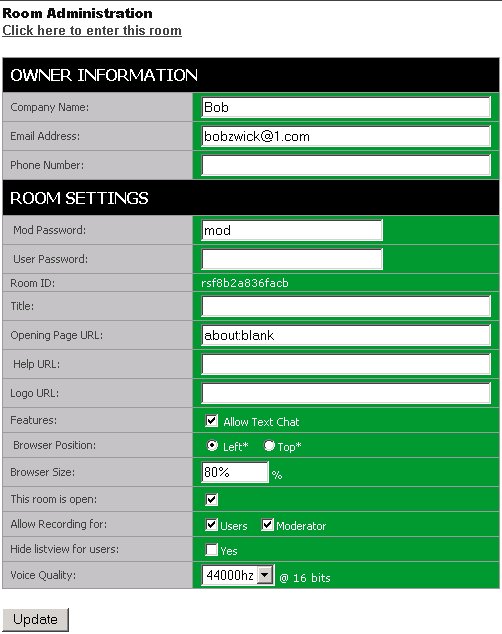 Make any changes to the form and click Update Room to update the form.
This form is similar to the form you will see when you create a room. It includes 3 extra fields;Server ID, User Password and Room Name.
Make any changes to the form and click Update Room to update the form.
This form is similar to the form you will see when you create a room. It includes 3 extra fields;Server ID, User Password and Room Name.
- Server ID: Display field only. Shows the ID of the Virtual Server.
- User Password: The password non-moderators will use to enter the room. May be left blank.
- Room Name: The name of this room.
The message Room Updated and BACK will display. Click BACK to return to the Virtual Server Administration form.
Note: This form has a link to take you to room configuration which is discussed next.
Configuring a room
You need to be at the Virtual Server Administration main form.
- Locate the room you wish to process.
- Click on the Room ID for the Room.
When you select this action you will change from a Virtual Server Administrator to a Room Administrator. The password you used as a Virtual Server Administrator will give you complete access to all Room Administraton
functions.
- The Room Administration form will display
The Room Administration functions are covered in the Room Administraton User Guide. Click on the following link to view that article. The first couple of points in that guide talk about sihning in as a Room Administrator. Since, as a Virtual Server Administrator, you are already signed in you can bypass those steps.
Click to view Room Administration User Guide